




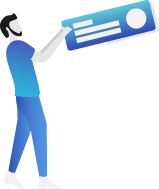






Welcome to our brand new
VoIP Academy
We are currently building new resources and documents. Check back often.
Video Academy
Getting Started
Introducing your new telephone system with step-by-step video guides with best practices.
Document Academy
Step-by-Step Guides
Access our step-by-step guides to troubleshoot and manage your telephone system and online portal.
Getting Started
Welcome to B1 Communications. We are excited to have you as a customer. Hello there,
Written by admin,
Office Manager | Video Academy
Written by admin,
Troubleshooting
Written by admin,
Do you have any Question?
Quickly access our most common VoIP telephone questions.
Our Vancouver team is here to support your business and we always respond to requests as quickly as possible. Here is what you can expect from our team. These are estimates based on our normal operations and may be impacted.
Urgent/Outage: Immediate response & action (Please call for this level of response)
Feature Request: This type of request is basic updates to features or services on your account. We aim to complete these requests within 24 -48 business hours.
Advanced Request: This is a complex request or hardware order. The timeline will depend on the level of complexity, inventory levels & availability and will be provided on a case-by-case basis.
On-Site Visits: For urgent office visits, our team aims to arrive within 24 hours.
Our team of VoIP experts are 100% Vancouver based and offer both phone and email support. If you are experiencing a major outage and require immediate assistance, please call our team. Emails aren’t monitored actively.
Standard Support
Support(at)b1communications.ca
Monday – Friday
9:00am – 5:00pm (PST -8 hours)
Emergency 24/7 Support
Telephone: 604-674-3000
Our VoIP services are billed on a monthly basis automatically in Canadian currency. We send invoices electronically via email on the 1st or 15th each month. All hardware, supplies or usage charges will be invoiced separately.
We accept automatic credit card payments (Visa, MasterCard or American Express) or pre-authorized debit payments. We do not accept cheques or electronic payments in an effort to streamline our accounting department so we can focus on delivering great customer experience.
If you would like to update your credit card, our invoice emails include a secure link to update the credit card on-file. If you would like to switch to PAC (pre-authorized debit) you can Click Here.
Please contact our team for any billing questions:
Telephone: 604-674-3000
Email: Billing(at)b1communications.ca
Reliability is an extremely important part of our business and we invest significant resources, effort, and energy toward our network reliability. We aim for 99.999% uptime for our VoIP Network.
The Foundation of our network reliability & quality.
1. We have 3 sync’d data centres across Canada to support our VoIP network. Each data centre has backup power, multiple network upstreams & mirrored servers & routers.
2. Our VoIP network is supported by one of the largest telecommunication networks in Canada utilized by over 1 million businesses.
3. The software that supports our Hosted VoIP PBX is enterprise-grade with built-in redundancy, security and an engineering team on call 24/7.
Our VoIP services include on-site visits for all Greater Vancouver customers. This service is included with our monthly plans and does not cost anything. We also include initial setup and staff training at your office.
Contact our team if you require an onsite visit.
Support(at)b1communications.ca
604-674-3000
We proudly offer a 1-year no questions asked replacement warranty on all telephones. Accessories and headsets include a manufacture warranty.
If you have a phone that needs to be replaced, contact our team and we will replace it.
You can access your voicemail 3 ways.
1. Your voicemails can be emailed to you and include an attachment recording of the message. For advanced users, there is a voicemail transcription included in this email.
2. Your online portal has a voicemail tab which includes your messages, and greeting settings.
3. Your desk phone has a voicemail button, you’ll need your voicemail password which can be reset in the online portal.
We offer a feature called ‘Find Me Follow Me.’ You can ring your mobile phone at the same time (or delayed) as your desk phone.
This can be setup via your online user portal.
Answer Rules > Right Side of the screen, hit “Edit”

You can include your mobile phone number, and on the right side, you can add a 5 second, 10 second, or more delay. Your desk phone will ring, and if you don’t answer, after x seconds your mobile phone will also ring.
Using the green x, you can add multiple telephone numbers.
If you would like to setup a Conference Line, please contact our team.
There are a few options available:
1. You can setup direct telephone number or a toll-free number
2. Security options of password requirement
3. Announce entries & exits of users
You can easily transfer a call several ways.
1. Park: Using park is a great option. During a call, hit the Park button. The caller will hear music and they will now be placed into the ‘park’ key. You can then tell your colleague to pickup the call on Park the light will be red for all phones when there is a caller. This is great for small offices. If your phone doesn’t have a Park button, or you need a 2nd park, contact our team.
2. Blind Transfer: When you transfer a call without making an introduction. During a call you can either press the persons name if they are programmed on your phone, the call will transfer directly too them. If they aren’t programmed, select the transfer button, and dial their extension number, & press transfer again to complete the transfer.
3. Warn Transfer: When you introduce the caller before transferring them. During a call press the transfer key, enter their extension number, speak with your co-workers “I have John for you…” then press transfer again.
You can enable call forwarding via the online portal, or directly on your phone.
Depending on your phone model, call forwarding is within the home screen basic settings. You can enable/disable call forwarding.
You can also log into the online portal user > answer rules > and activate call forwarding.
Call quality issues are often related to your network modem/router. The first step to solve this issue is always a reboot of your modem & router.
If you continue to experience issues, please contact our team to review your router settings. There are often simple updates needed to ensure your office network is optimized to work with VoIP Telephones.
If your desk phone won’t turn on, it’s most likely an issue with your power supply. With VoIP, there are several ways to power your desk phone.
1. Power Cable: Plugging into the wall, and directly into the phone.
2. POE Injector: This small device plugs into a power source (often under the desk) and has 2 internet ports, one for network, and one for the phone. Make sure the cables are plugged into the correct ports. There is either icons, or labels. The phone should be plugged into the one titled “POE.”
3. POE Switch: This is a network device that supplies power to the internet cables plugged in. This is often centralized in the data-closet.
After confirming you have a power source, the next steps are to confirm each cable is connected properly. If other phones in the office are working, you can compare the setup of phones that are working properly.
If you’re able to place outbound calls, but when callers reach you – they go directly to voicemail. You may have something called DND or do not disturb enabled.
This setting will show on your phone and is easy to turn on/off with the button labeled DND.
If your phone isn’t working it generally means, it’s not connecting to the internet. There are a few easy steps you can take.
- Make sure your internet cable is plugged into the correct jack on the back of your phone. It should have a network symbol, or say “Internet.”
- Try rebooting your modem/router.
- Try rebooting your desk phone.
If the issue only impacts 1 telephone, you may want to try plugging the phone into another network jack to test the cables.
If you continue to have issues, please contact our support team for help.
Couldn't find an answer?
Please share what you are looking for so that our team can add it to our help centre.



